If you’ve ever caught your kid watching something on YouTube and thought, “Yikes! That’s not for little eyes,” you’re not alone. Setting up YouTube parental controls can help create a safer space for your kids online—and it’s actually easier than you might think.
If you’ve ever caught your kid watching something on YouTube and thought, “Yikes! That’s not for little eyes,” you’re definitely not alone. I still remember the day one of my boys was peacefully watching cartoons when, out of nowhere, a trailer for IT—yes, the creepy clown horror movie—popped up. He freaked out, poor guy… but then, for months, I kept hearing, “When can I watch that scary clown movie?”
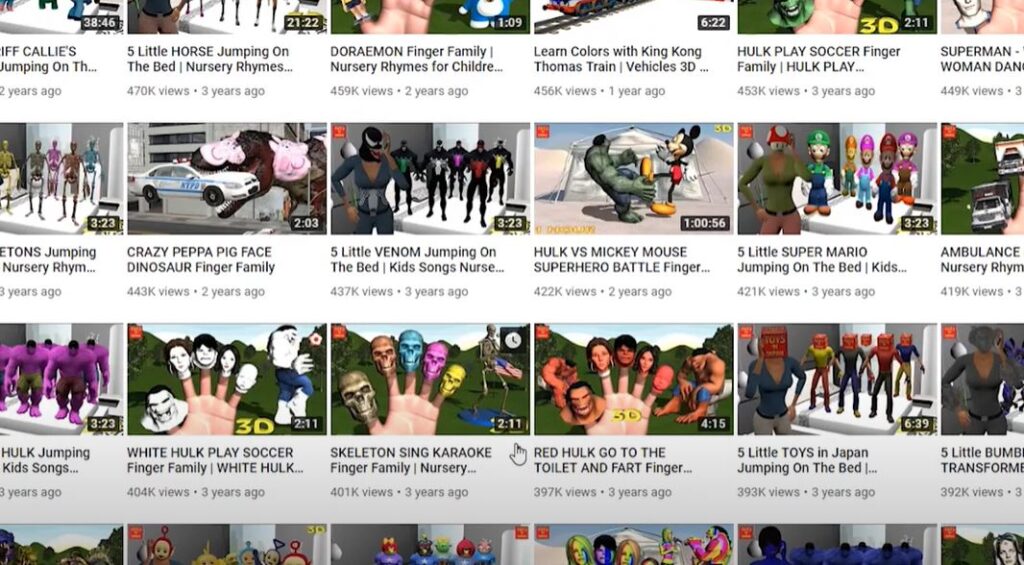
And honestly, that was just the tip of the iceberg. There’s so much weird, brain-melting stuff that sneaks into their feed—videos that look like cartoons but are loud, flashy, and completely pointless. They don’t teach anything, just hype kids up and wear them out.
The good news? Setting up YouTube parental controls can help create a safer, calmer space for your kids online—and it’s actually easier than you might think.
As a dad who once had no clue about this stuff, let me walk you through it. You don’t need to be techy. Just follow the steps, and you’ll feel a whole lot better about what your kids are watching.
Why YouTube Parental Controls Matter
YouTube is like a giant playground—mostly fun, but with a few dark corners. From inappropriate language to scary content or even sneaky ads, there’s a lot kids can stumble on. And trust me, the YouTube rabbit hole is real.
Parental controls can:
- Filter content based on age
- Limit screen time
- Block or restrict specific videos or channels
- Give you more peace of mind
Step-by-Step: Setting Up YouTube Parental Controls
1. Use YouTube Kids (Best for ages 12 and under)
The easiest win? Use YouTube Kids. It’s a separate app made just for children with built-in filters.
How to set it up:
- Download the YouTube Kids app from your app store.
- Open the app and follow the on-screen setup.
- Create a profile for your child with their age.
- Choose the content level:
- Preschool (ages 4 & under)
- Younger (ages 5–7)
- Older (ages 8–12)
- Set a passcode (so your child can’t change the settings themselves).
Pro tip: You can also approve videos or channels manually under “Approved Content Only” mode.
2. Turn on Restricted Mode in Regular YouTube
For older kids using the regular YouTube app or website:
On desktop:
- Go to YouTube.com
- Click your profile icon (top right)
- Select “Restricted Mode” at the bottom
- Toggle it ON
On mobile:
- Open the YouTube app
- Tap your profile icon
- Go to Settings > General
- Turn on Restricted Mode
Keep in mind: Restricted Mode isn’t perfect. It’s a filter, not a lock. But it helps block most adult content.
3. Set Up a Supervised Google Account
Google’s Family Link app lets you create a supervised account for your child, which you can manage.
Here’s how:
- Download Google Family Link
- Set up a Google account for your child
- Link it to your parent account
- Under your Family Link dashboard, you can:
- Approve app downloads
- Limit screen time
- See what your child watches on YouTube (if they’re under 13 and using YouTube Kids or under supervision)
4. Create a YouTube Watchlist and Block Channels
If your child is on regular YouTube with supervision:
- Help them subscribe to kid-friendly channels (like Nat Geo Kids or Sesame Street)
- Use the “Not Interested” or “Block” feature by clicking the three dots next to a video or channel
- YouTube will learn to avoid similar content over time
Bonus Tip: Talk With Your Kids About What They Watch
Honestly, one of the best controls isn’t digital—it’s you. Ask your kids what they’re watching. Watch with them when you can. Be curious, not critical.
I once sat down with my daughter to watch her favorite slime-making channel. Not my thing, but it sparked a great convo about what’s real vs. clickbait. That’s parenting gold right there.
FAQs About YouTube Parental Controls
Q: Can I set time limits for YouTube?
Yes! Use the YouTube app’s “Take a break” reminders, or set screen time limits through Family Link or your phone’s built-in controls (like Screen Time on iOS).
Q: Can my child bypass Restricted Mode?
If they know how to log out or use a different browser, maybe. That’s why supervised accounts and open conversations are key.
Q: Is YouTube safe for kids?
With the right settings and guidance, it can be. But it’s not a set-it-and-forget-it thing—check in often.

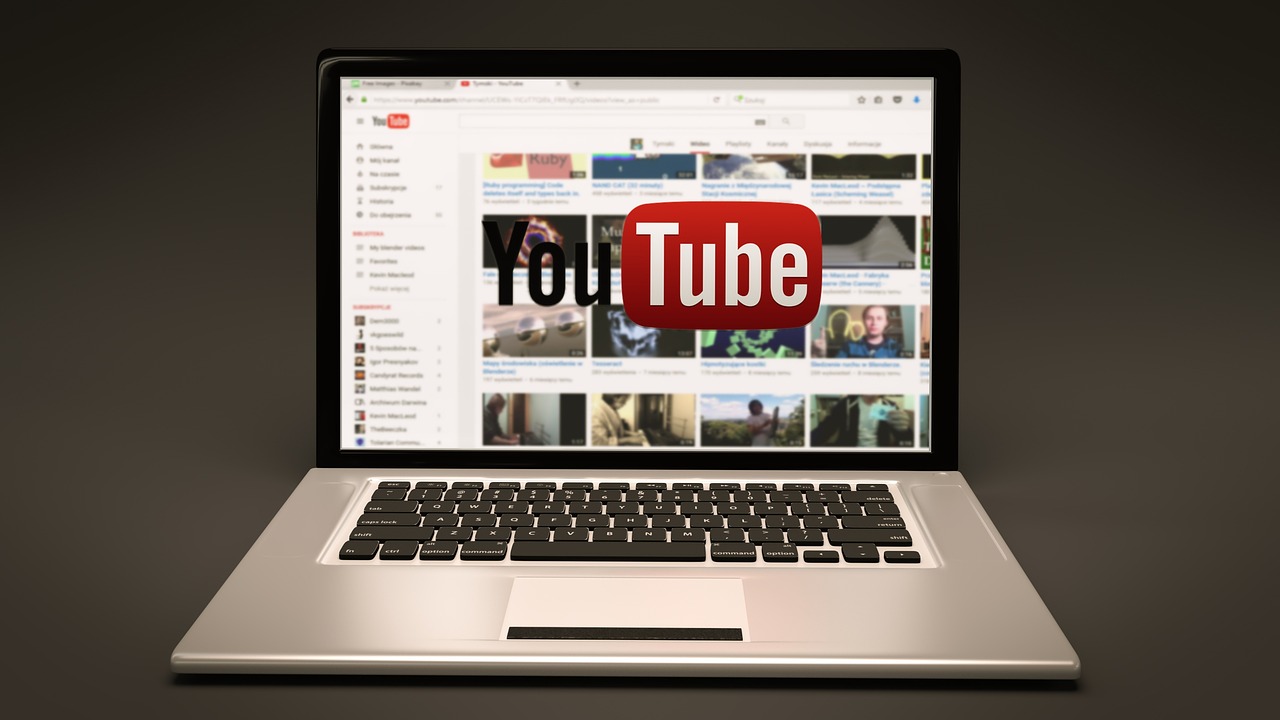
Schreibe einen Kommentar
Du musst angemeldet sein, um einen Kommentar abzugeben.